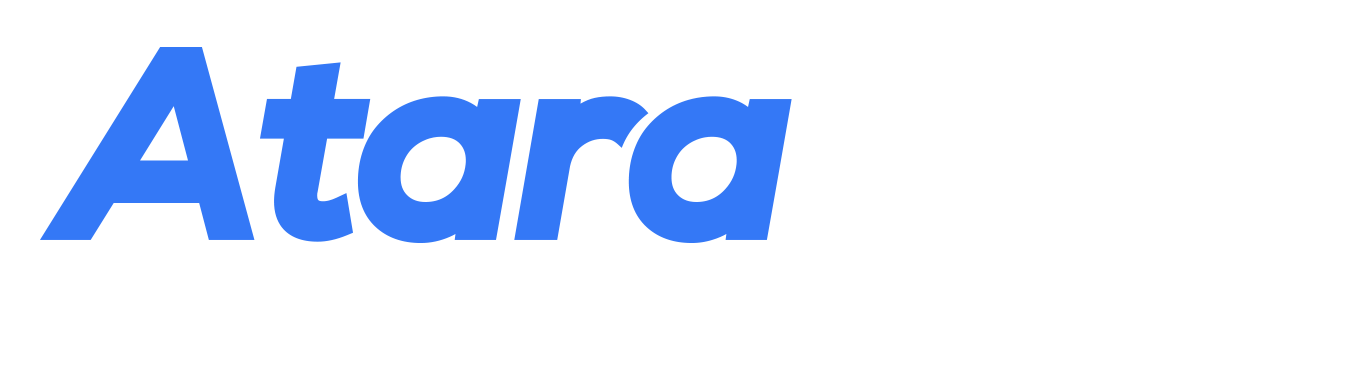Shopify Payment Plugin
Stage 1: Installing App on store
Installing the AtaraPay Shopify App on the Shopify store is very simple, 2-staged process. For the first stage, please follow the steps below:
- Register your seller account on the AtaraPay test environment at http://staging.atarapay.com/#/register/seller/. Make sure you are able to successfully login to access your account.
- Go to https://shopify.atarapay.com/
- Enter your shop name. For Example, if your shop name is abc.myshopify.com, you enter "abc" only
- Press "Submit" to start the Shopify installation Process.
Stage 2: Setting up the App
Step 1 : Retrieve API keys
- Log into your seller account at http://staging.atarapay.com/
- Copy API keys from "API Keys" tab

Step 2 : Select Transaction Mode
Go to App page and paste the api keys copied and choose the transaction mode.

Step 3 : Setup your store
Go to Store settings.

Step 4 : Select Payment Provider
Click on the Payment Provider link.

Step 5 : Setup Custom Payment
Go to Manual payment and select create custom payment.

Step 6 : Add Payment Title and Description
- Add Title of the payment gateway as "AtaraPay".
- Add Additioanl description this would be displayed to the user.

Step 7 : Checkout from the Store Settings
Go back to store settings and click checkout.

Step 8 : Add Script
Scroll down to additional script block, add the script provided below and hit the Save button
<script src="https://code.jquery.com/jquery-1.10.2.js"></script> <script> var url = window.location.href; function getParameterByName(name, url) { if (!url) url = window.location.href; name = name.replace(/[\[\]]/g, "\\$&"); var regex = new RegExp("[?&]" + name + "(=([^&#]*)|&|#|$)"), results = regex.exec(url); if (!results) return null; if (!results[2]) return ''; return decodeURIComponent(results[2].replace(/\+/g, " ")); } var payment_status = getParameterByName('payment_status', url); var payment_methode = '{{ order.gateway }}'; if(payment_methode.toLowerCase() =='atarapay' && payment_status==null){ jQuery(".os-header__heading").append("<p>Your order is pending till the payment is complete.</p>"); $(".main__content").append('<div class="loader" style="margin: 0 auto; width:100px;"><img style="width:100px; " src="https://shopify.atarapay.com/frontend/web/images/loader.gif"/></div>'); window.location ="https://shopify.atarapay.com/frontend/web/index.php/site/authpayment?order_id={{ order_id }}&shop={{ shop.permanent_domain }}&payment_status=pending&thankyou_url="+url; } </script>

Step 9 : Setup pages
Click on Online Store, navigate to Pages .

Step 10 : Setup Success Page
Add page with title "Transaction Successful", assign "transaction_success" template to it and hit the Save button.

Step 11 : Setup Failure Page
Add page with title "Transaction Failure", assign "transaction_failure" template to it and hit the Save button.

Step 12 : Conduct Test on Page
Click Online Store, to carry out a test product purchase on your website.

Step 13: Go Live!
Once product purchase test is successful, you can go live by login into your seller account on app.atarapay.com. Navigate to the API tab, click the "Generate Live API Keys" button to generate new keys, replace the ones submitted earlier in Step 1 and update the transaction mode to live